PintaはLinuxで利用できる画像編集ソフトウェアです。
本記事では、Pintaの概要と使い方を紹介します。
Pintaの概要と使い方を紹介します
この記事でわかること
- Pintaの概要
- Pintaのインストール方法
- Pintaの使い方
目次
Pintaの概要
PintaはLinuxで利用できる画像編集ソフトウェアです。
Windowsのペイントソフトと同等の機能を具備したLinuxの画像編集ソフトウェアです。
ツール画面
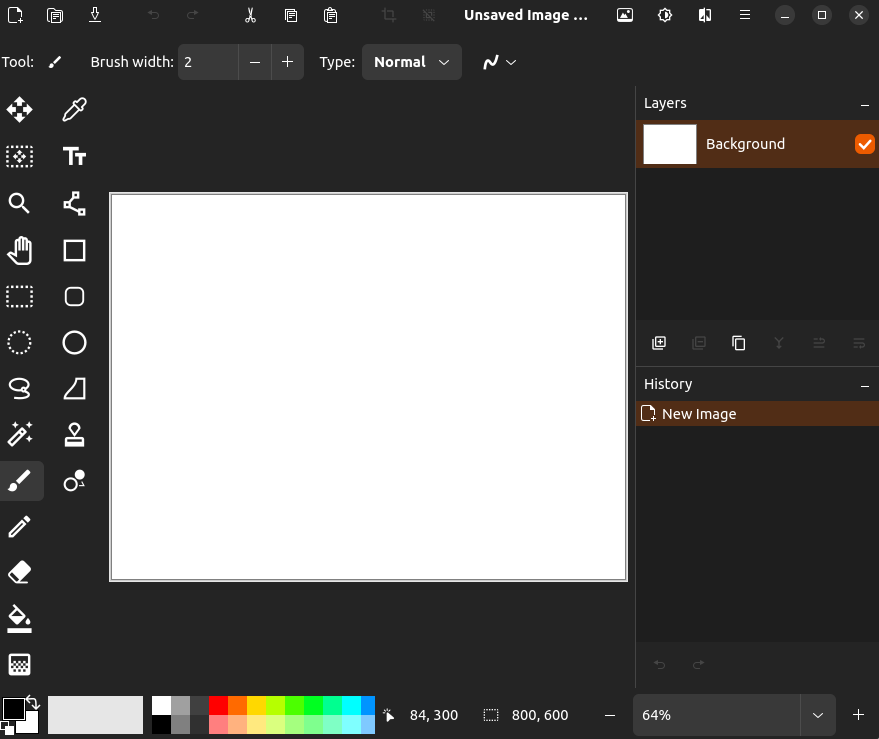
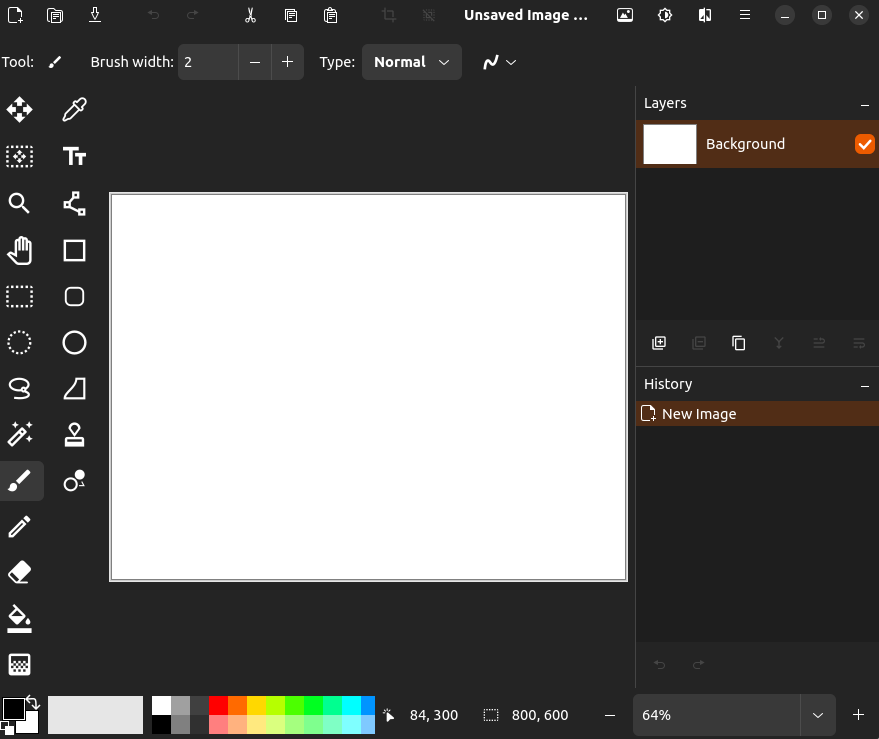
Pintaのインストール方法
Pintaのインストール方法を紹介します。
コマンドライン
sudo snap install pintaPintaの使い方
Pintaの使い方を紹介します。
Pintaの起動
Pintaを起動します。
ツール画面
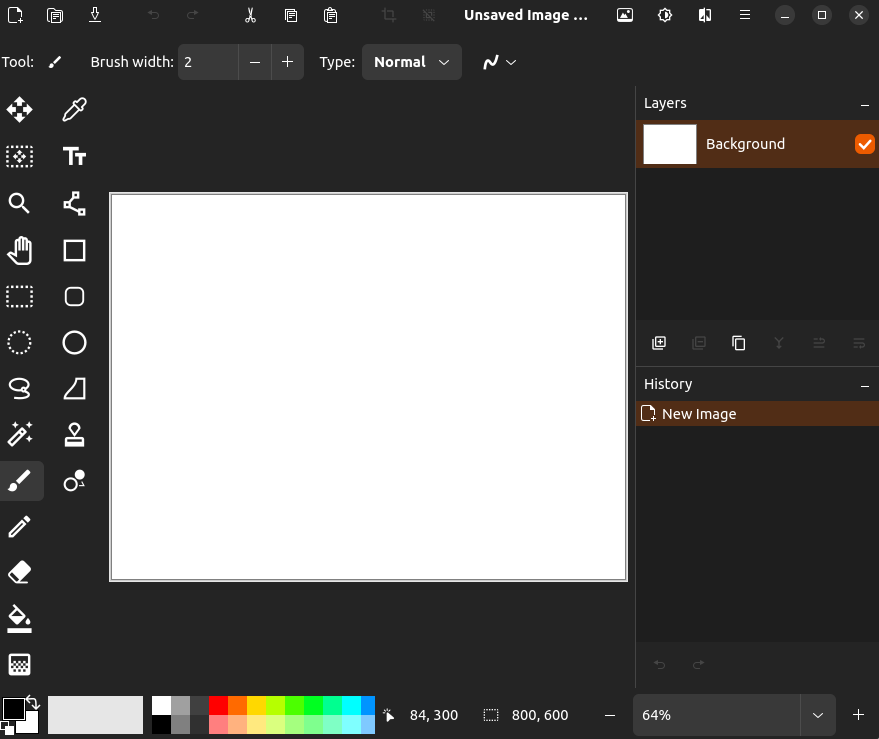
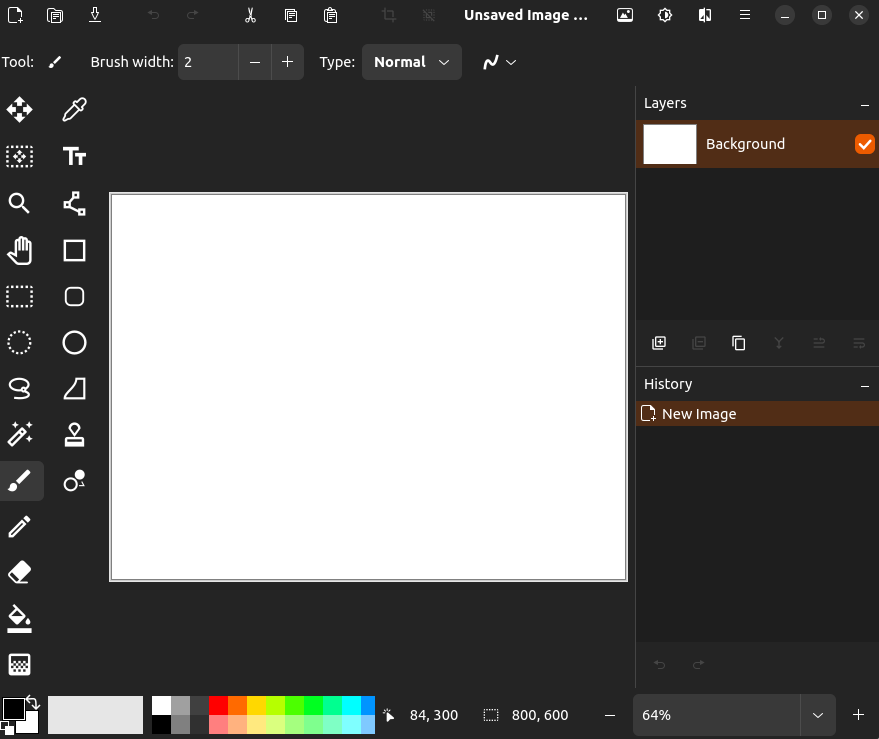
ファイルを開く
ファイルを開きます。
ツール画面
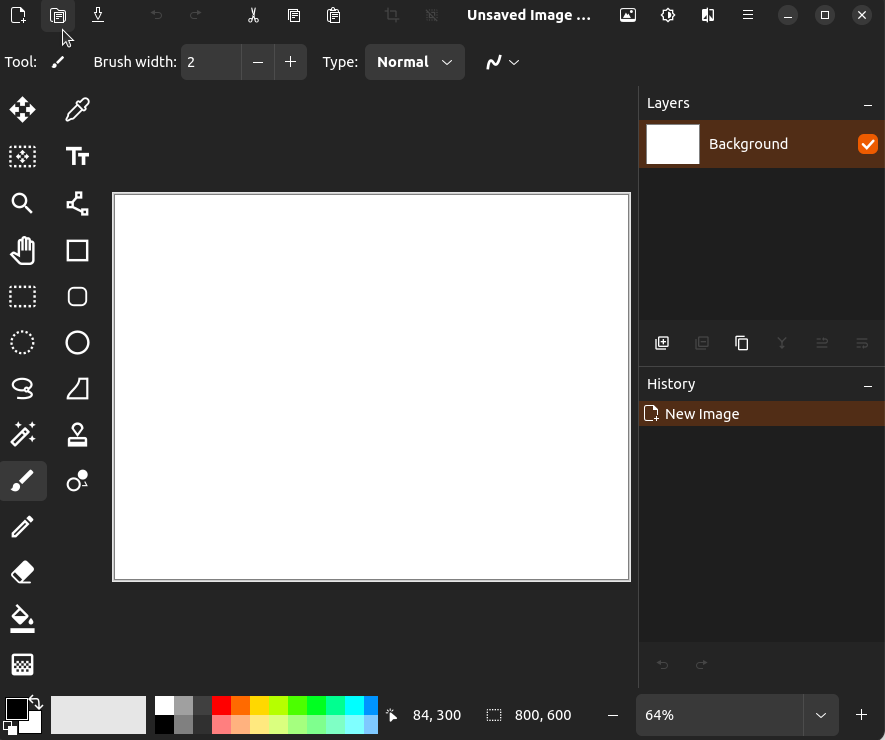
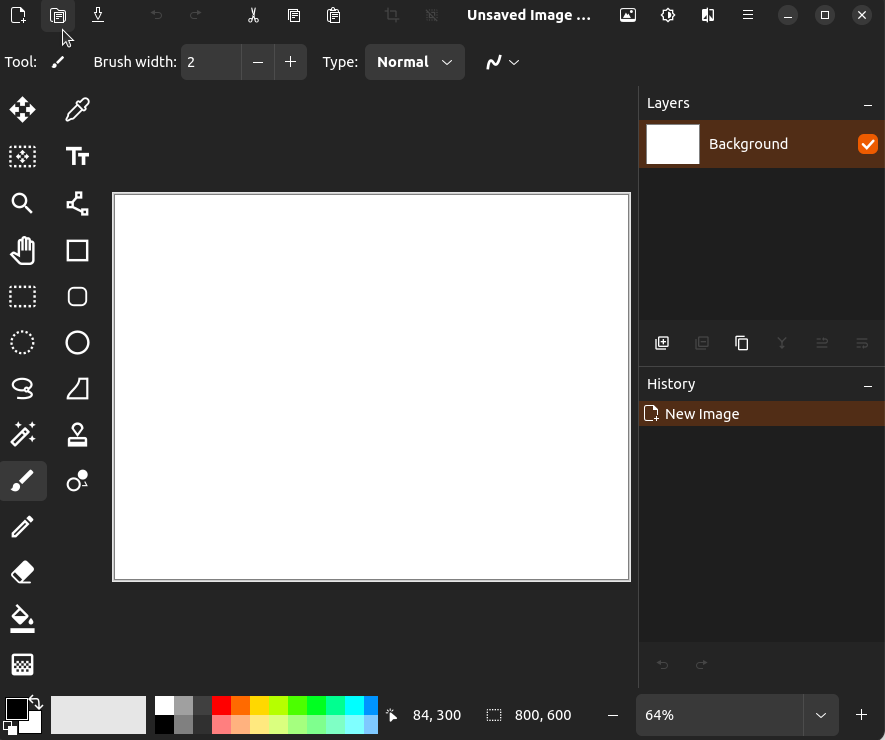
トリミング
トリミングの手順を紹介します。
トリミング範囲を選択
トリミング範囲を選択します。
ツール画面
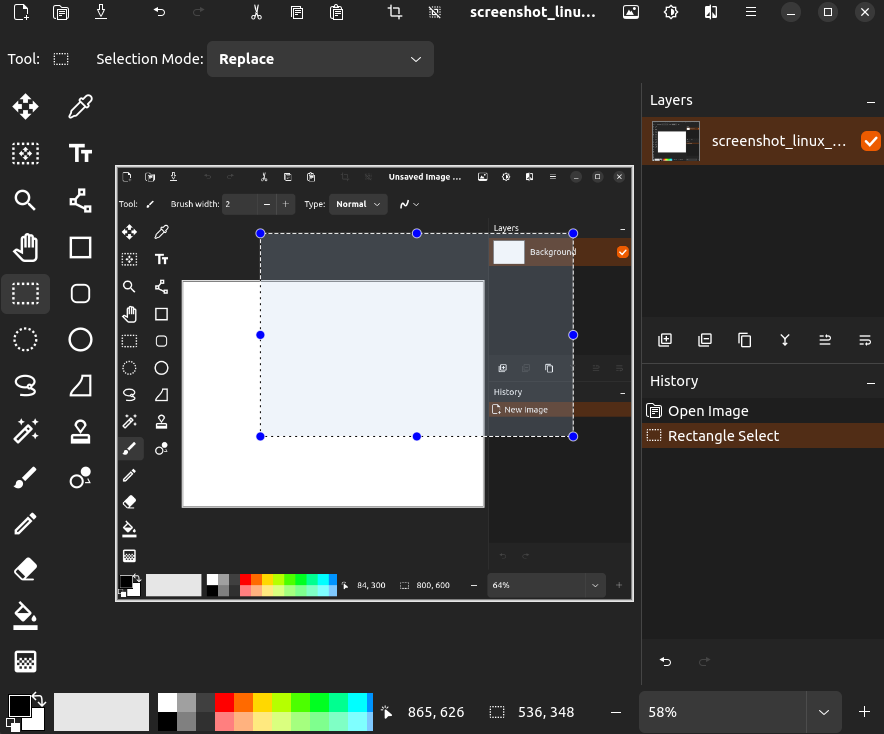
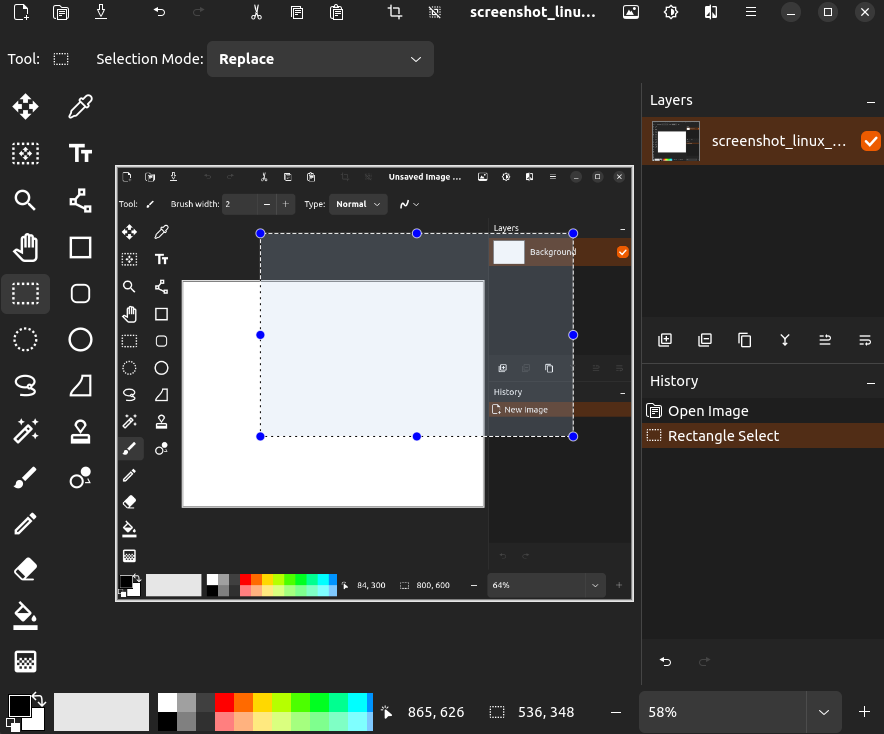
トリミングを実行
トリミングを実行します。
ツール画面
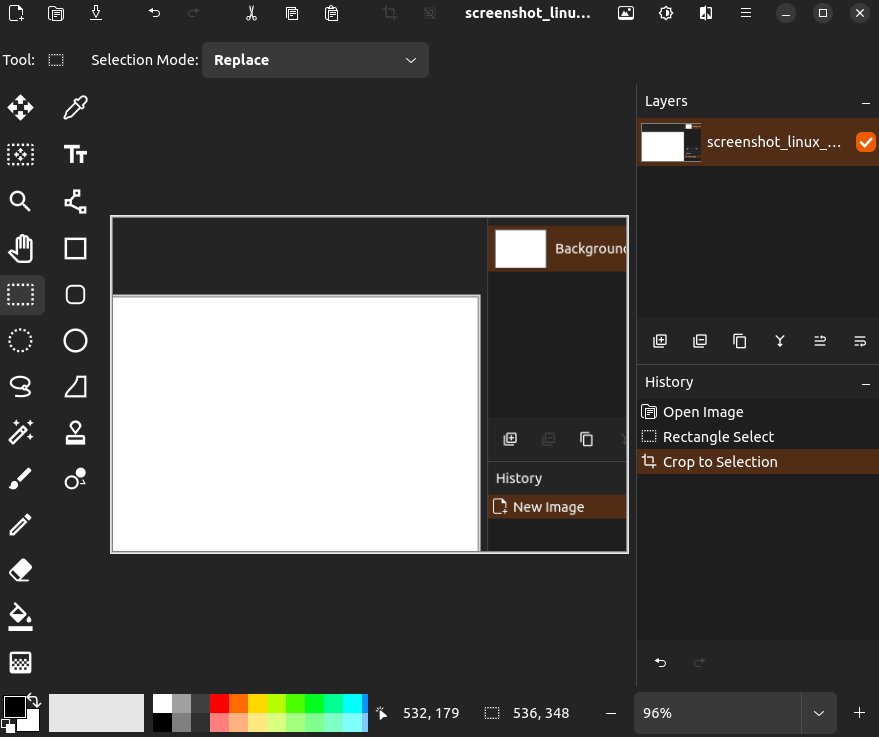
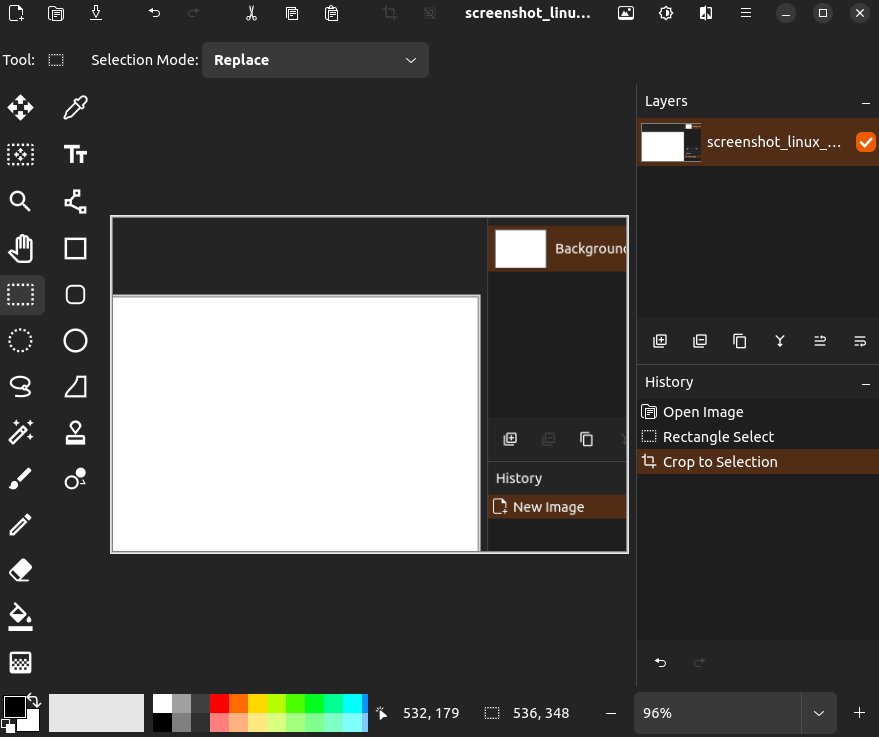
マスキング(黒塗り)
マスキング(黒塗り)の手順を紹介します。
四角描画を選択
四角描画を選択します。
ツール画面
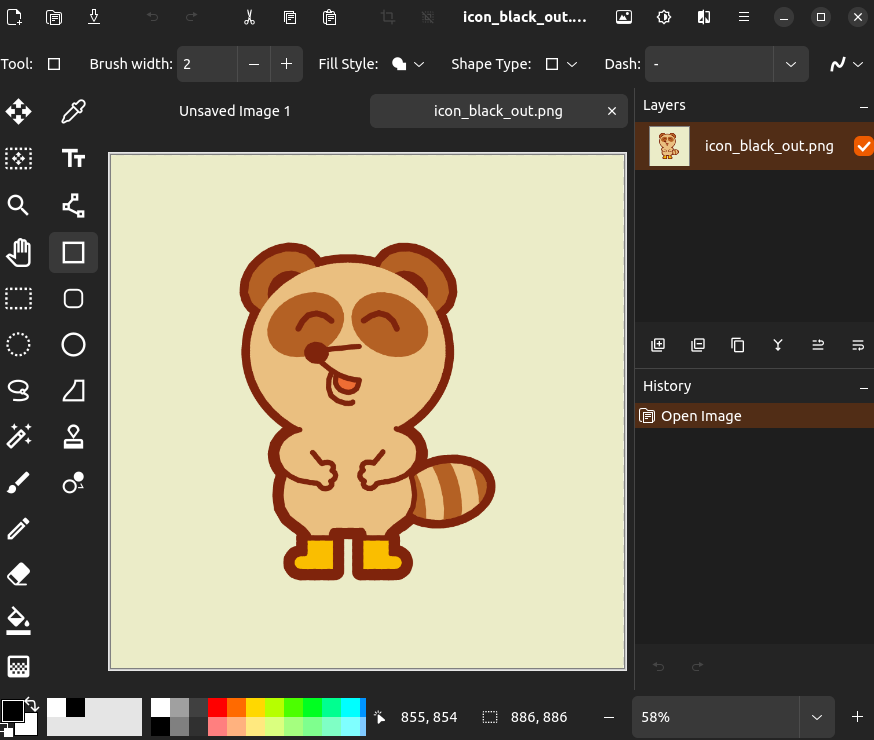
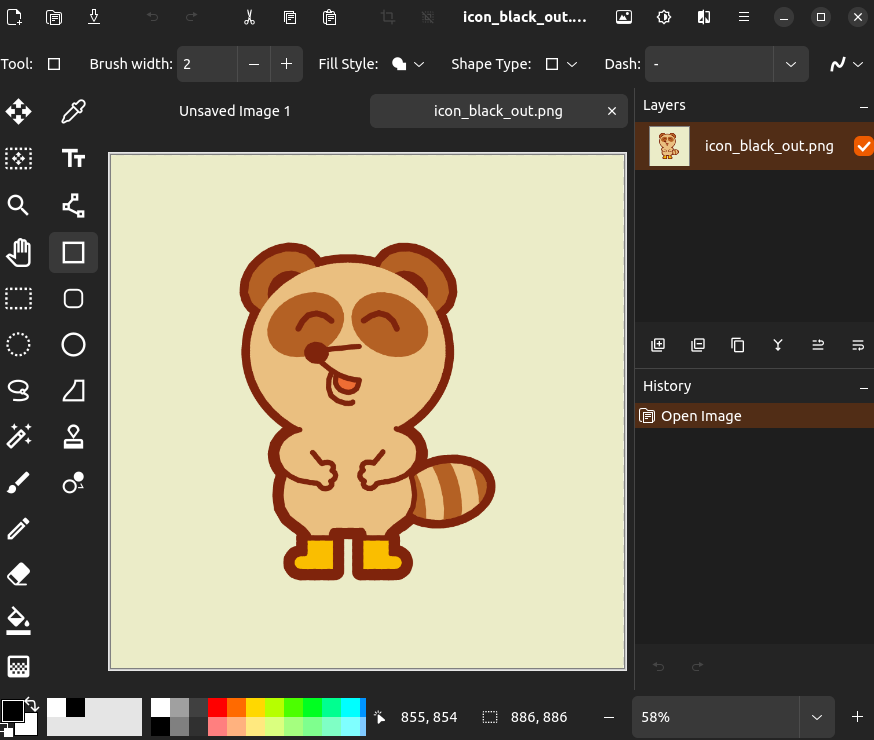
マスキング(黒塗り)
マスキング(黒塗り)します。
ツール画面
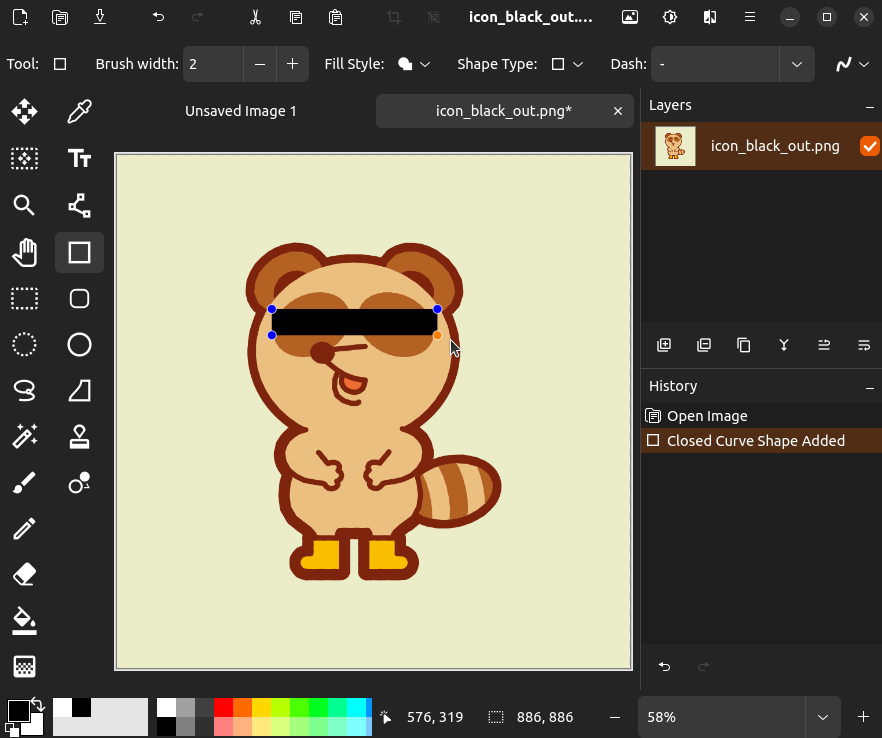
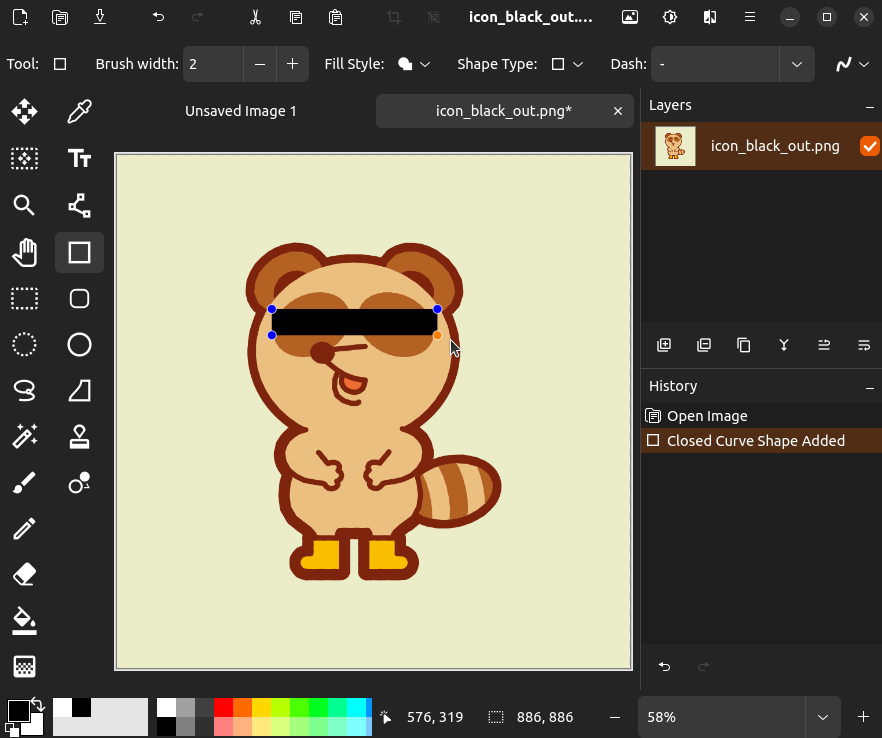
まとめ
Pintaの概要と使い方を紹介しました。
Pintaは
- Linuxの画像編集ソフトウェア
- aptコマンドでインストールできる
- Windowsのペイントソフトと同等の機能を具備している
Linuxでシンプルな画像編集を行う場合に有効なソフトウェアです。
使用感がWindowsのペイントソフトと似ているため、わかりやすいユーザーインターフェースになっています。
Linuxで画像編集をしたい場合に利用したいツールの1つです。

